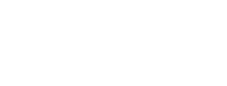Auto-Requested Fax Instructions
- Select the documents that you need a cover sheet for, by placing a check-mark in the "Select Cover Sheet" box. Only select the requested documents that are relevant to you. Create the cover sheets by clicking on the "Print Cover Sheet" button. This will create cover sheets for all of the selected documents in a new window.
- Print the cover sheets. If you are not connected to a printer you can return to this application later as a registered user and print at that time. There is special data on the cover sheet that enables us to process your faxed document without human intervention. Do not edit the cover sheet or write anything on it. Make sure the printout is un-skewed, clear, and legible with a white background.
- Create fax set(s). Place cover sheet on top of the requested document. The data on the cover sheet is read using Optical Character Recognition technology and identifies the applicant, document, and vacancy as applicable. If the fax is coming through a commercial facsimile provider, ensure that their company cover sheet does not go on top of the cover sheet that was printed from the application. We cannot process your document if the first sheet in the fax is anything other than the cover sheet created by our application.
- Fax each set separately. For example, if you have to send ten documents you will need to send ten separate faxes with ten different fax cover sheets as the first page in each set. Find out the correct way to place document(s) in the fax machine in order to avoid sending the faxed documents upside-down, back-side, or skewed. If you fax two sets with the same cover sheet the second fax will replace the first one in our system.
- Check for confirmation emails for all documents that you have faxed. Confirmation emails are sent automatically after we receive the faxed cover sheet. Also, check the status on your fax machine to ensure that the entire fax including cover sheet and document were sent successfully.
- Fix the problem and submit the fax again if you did not receive a confirmation email for a document. Please be aware that some email systems may place our confirmation emails in "junk" or "bulk" folder.
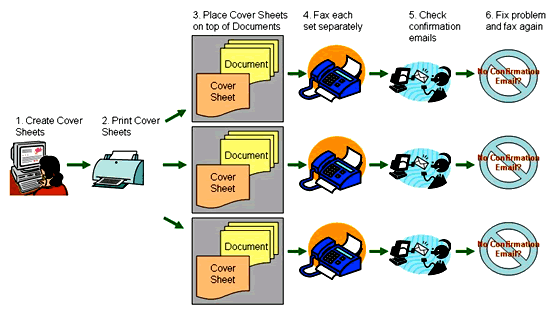
Sources/Usage: Public Domain. View Media Details