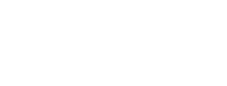Finding Data in ScienceBase
Learn more about finding data in ScienceBase, including navigating search & filter features.
ScienceBase and Data Release Overview
ScienceBase (SB) is recognized as a USGS Trusted Digital Repository. ScienceBase is an online data platform that can provide shared, permission-controlled access to scientific data products and bureau resources. It’s designed to add value to data by exposing well-organized, documented datasets over the web. Content is stored within a standardized item model that has a consistent set of fields (e.g., title, abstract, keywords, etc.).
ScienceBase contains many USGS resources but is best known for maintaining a collection of USGS data releases. Data releases are defined as USGS data products that have been reviewed and approved through the USGS process and have been additionally curated and tagged by the ScienceBase data release team. USGS data releases include data that was funded and released by USGS, so data products funded by universities or other organizations are not included in this collection.
Tour of a ScienceBase Landing Page
ScienceBase data release landing pages all have the same structure, with a consistent set of fields. We’ll take a look at this data release: https://doi.org/10.5066/P9TI6MK3 to get an idea of some useful features on a landing page.
First, you’ll notice that the above link resolves to a ScienceBase landing page that has a different URL:
https://doi.org/10.5066/P9TI6MK3 leads to https://www.sciencebase.gov/catalog/item/5cae288ce4b0c3b00654ce16
The first link beginning with https://doi.org/ is a digital object identifier (DOI). DOIs are unique, persistent identifiers assigned to a specific work, like a data release. DOIs make for more persistent links, since you can always change the URL that a DOI points to in order to update the location of the data release or other specific work. You can learn more about DOIs on the USGS Data Management Website.
Data release landing pages in ScienceBase will start with a title at the top of the page, relevant dates below the title, a suggested citation for the data release, a summary, and contacts. On the right-hand side of the page, a map of the study area and/or a relevant photo can be displayed as an optional feature.
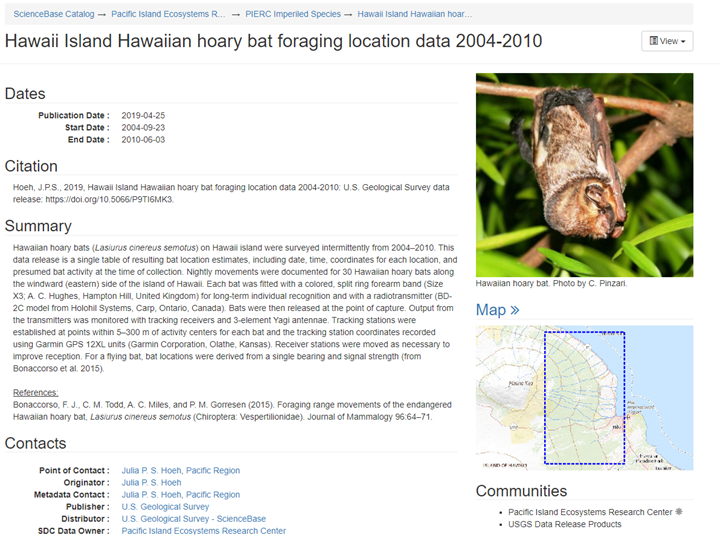
|
TRY IT: Explore these data release landing pages to see how they are organized: https://doi.org/10.5066/F73F4MRV |
Information about the data release such as data collection and processing details, intended audience and purpose, and details relating to the structure of the data files will be contained in the .xml metadata file. You can download the metadata file by click on it or viewing it in your browser by clicking the blue “View” button to the right of the metadata.
You can also download data files in the same way, either by clicking the “download all files” link, or by clicking on the hyperlinked text of an individual data file.
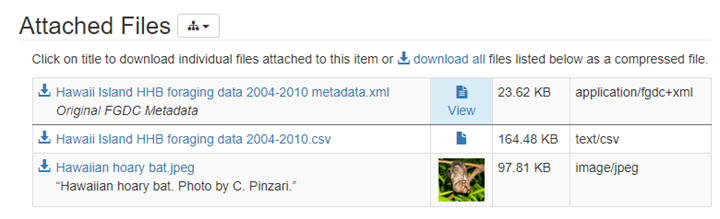
|
TRY IT: View or download the .xml metadata record for this data release and find the following information about the dataset:
|
On some landing pages (example: https://doi.org/10.5066/P9I9KXVM), spatial services are available. The URLs here (WMS = Web Map Service; WCS = Web Coverage Service) can be used with online mapping services like ArcGIS Online to programmatically access the data.
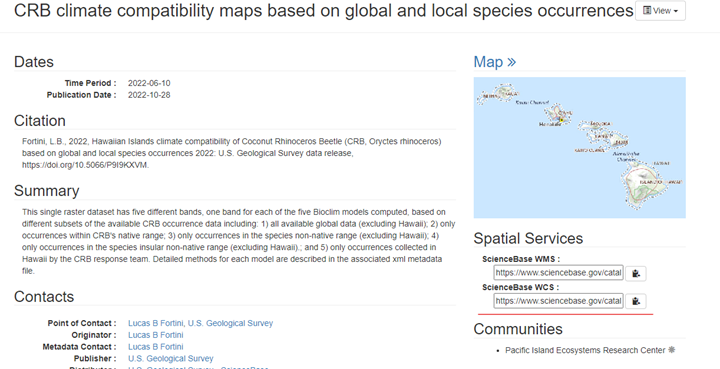
| TRY IT: Visit ArcGIS Online, and log-in or create an account (a “public account” is free). Once logged in, choose Map from the top menu, and select Add Layer > Add Layer from URL. Insert the WMS URL from the ScienceBase landing page and select to add all layers. Zoom in on the data points and explore! |
Lastly, notice the tags section on the right-hand side of the landing page:
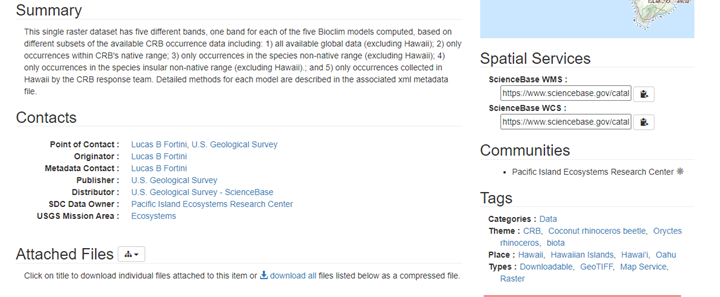
These tags are normally descriptive of the subject, place, or category in which the data falls. You can click on any tag to see other search results that are tagged with the same term.
| TRY IT: Can you find other data tagged with “Coconut Rhinoceros beetle”? |
Searching on ScienceBase
From the ScienceBase Catalog homepage, you can search on a main topic of interest:
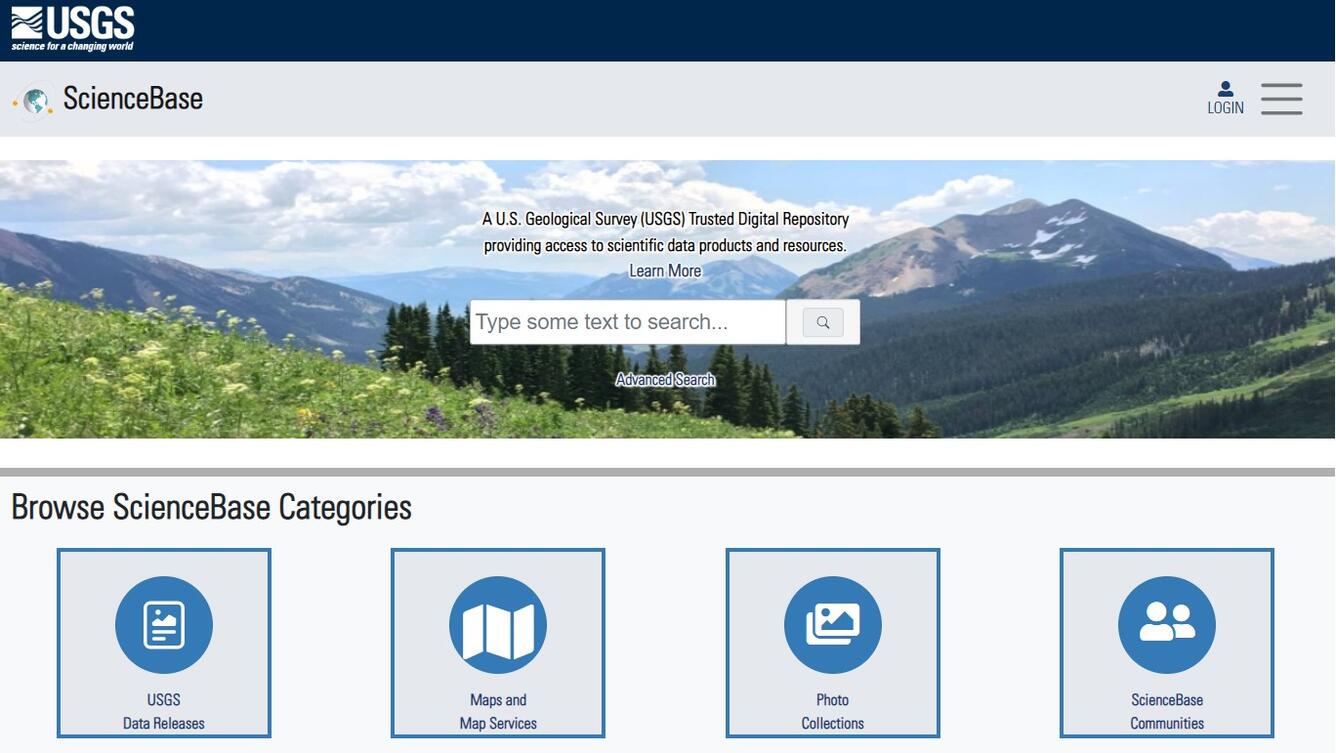
|
TRY IT: Search “forest conservation” using the main search bar.
|
Use the Filters on left side to refine your search by category (data) and type (map service):
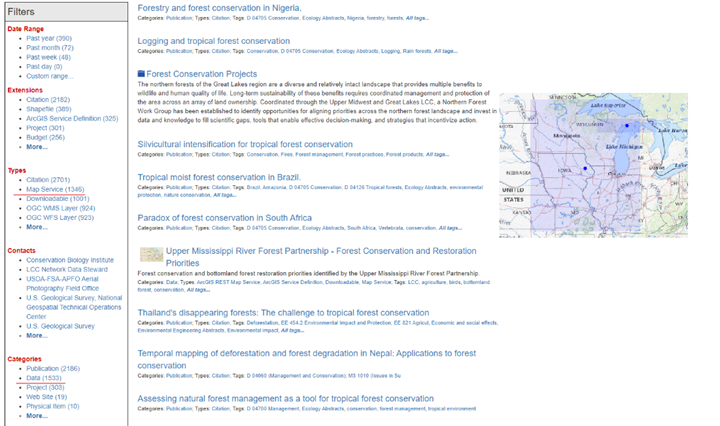
|
TRY IT: After refining your search by the above category and type:
|
You can also use Advanced Search to narrow to a specific area of interest.
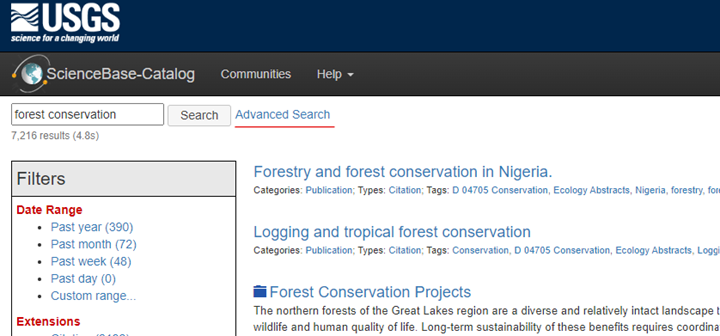
You can search by a specific place using the “Search by place” filter:

|
TRY IT: Search “Hawaii” in the “Search by place” filter.
|
Search a community:
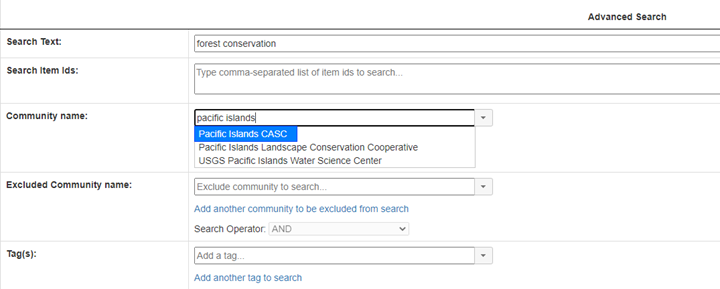
When you complete a search, the URL for the search results page will include the query parameters that you used:
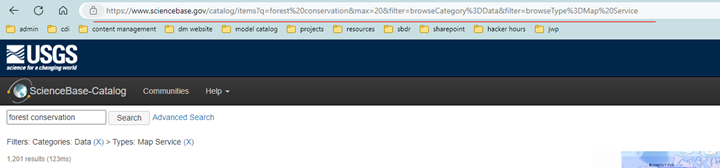
You can then use these URLs to go directly to the precise search you just completed.
Some other example queries:
-
Data from the Pacific Island Climate Adaptation Science Center: www.sciencebase.gov/catalog/items?ancestorId=4f8c650ae4b0546c0c397b48&community=Pacific+Islands+CASC&filter=browseCategory%3DData
-
Forest conservation in Hawaii state search: https://www.sciencebase.gov/catalog/items?q=forest%20conservation&max=20&filter=browseCategory%3DData&filter=extentQuery%3D42
When you have the search results you’d like to explore, you can download the results in JSON, ATOM, or CSV format at the bottom of the filter menu:
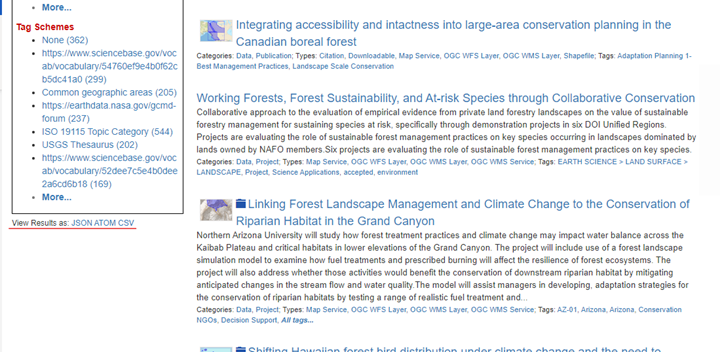
| TRY IT: Download your current search results in a CSV format, and try opening the file in Excel. |