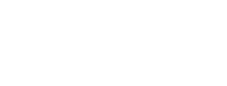Home Tab
Click on the Home tab to find helpful links, important news, and the Twitter/X feed!
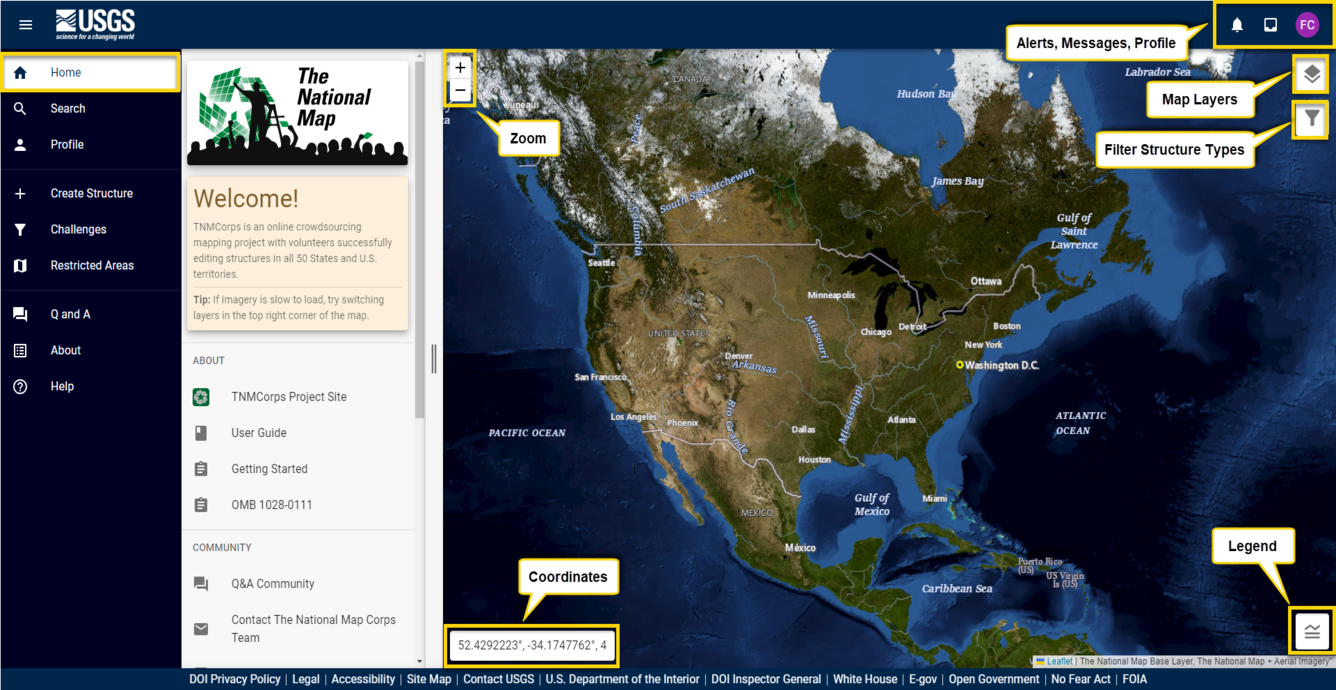
About: Includes links to the TNMCorps project website, User Guide, and Quick Start Guide.
Community: Includes links to the Q&A Community, TNMCorps contact information, and our recognition page.
Social Media: Includes links to the USGS Facebook page and The National Map Twitter page. Be sure to follow us @USGSTNM!
Zoom: Use these buttons to zoom in and out of the map. You can also zoom using the scroll wheel on your mouse. You will not see structure points to edit until you zoom in to level 9, at which point all available structures data appears as either gray or red dots. As you zoom in further, the dots turn into structure icons representing each of the structure features collected by TNMCorps volunteers. Only when the structure icons are visible can they be edited.
Map Layers: Click on the map layers drop-down menu to select and change the background layer. The default background layer is The National Map + Aerial Imagery, but you can also select The National Map Base Layer, The National Map Imagery, Esri Imagery, or NAIP Imagery.
From this menu, you can also turn on and adjust the transparency of state and county boundaries, the Quad Index, USA federal lands, or the Historical Topo layer.
Different background (map) layers can be used to provide geographic context when you are editing. However, aerial imagery (preferably TNM imagery) MUST be used for final point placement, and you must be zoomed in as far as possible to ensure the most accurate location.
Legend: Only the Quad Index and USA Federal Lands map layers have legends. These can be viewed by turning on those layers.
Coordinates: This box displays the coordinates of your cursor as you move it over the map and your current zoom level. You can also manually enter coordinates, zoom to or copy a specified set of coordinates, or drop a pin at a specified set of coordinates.
Alerts, Messages, User Profile: In the top right corner of the main TNMCorps editor interface, three icons appear after you’ve signed in: Alerts, messages, and user profile.
-
TNMCorps Editor Alerts
In the top right corner of the main TNMCorps editor interface, three icons appear after you’ve signed in: Alerts, messages, and user profile. This section will introduce you to alerts.
-
TNMCorps Editor Messages
In the top right corner of the main TNMCorps editor interface, three icons appear after you’ve signed in: Alerts, messages, and user profile. This section will introduce you to messages.
-
TNMCorps Editor User Profile
In the top right corner of the main TNMCorps editor interface, three icons appear after you’ve signed in: Alerts, messages, and user profile. This section will introduce you to the user profile.
Related Content
You can read more about each of the map layers in the Closer Look at the Layers List article from our July 2019 newsletter:
Related Content
You can read more about each of the map layers in the Closer Look at the Layers List article from our July 2019 newsletter: