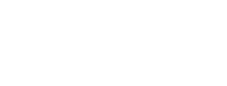TRAILS Planning Support Tool – Tips and Tricks: Using Waypoints
Waypoint scenarios in the TRAILS application offer a creative way to connect points of interest or to force the results to be routed through specific locations. This article describes several examples of how users can utilize waypoints to achieve project needs.
TRAILS is a web-based interactive planning tool for land managers to conduct geospatial analysis for identifying and prioritizing potential trail connections between existing trails and trail networks. The application allows users to run analysis to connect all current trails in the area of interest or to only connect user-specified waypoints. If you choose the third bullet called “User-specified waypoints” in scenario settings, you will be allowed to place points on the map. In the resulting analysis, the application ignores existing trails and focuses on connecting user-defined waypoints instead.
Waypoints can be helpful to meet different project needs. Here are a few examples:
-
Connect Points of Interest: You may have several points of interest, for instance a series of petroglyphs, and you would like to plan a trail to connect these points. You can either drop the points where you think you need them or if higher level of detail is required, you can use the “Add Data” (upper left corner) function to add a reference layer into the map view that shows your points of interest. Once you create the waypoints, the analysis will generate proposed trail routes connecting your points, as shown in a sample image below.
The image shows proposed trail routes in TRAILS application that connect five sample points of interest. -
Force Route through Specific Location: Perhaps you are planning a trail that requires large river or highway crossing. Typically, the default setting would avoid such crossings and you may end up with no results in your project area. However, if you know of existing man-made structures, such as a bridge or tunnel, you can place waypoints at each end of the bridge and on the trails you would like to connect. The application will then connect the waypoints and provide you with a route that crosses at the bridge location, as shown in the sample image below.
The image shows proposed trail routes in TRAILS application that create a route leading to and from points at a bridge crossing on a large river. -
Avoid Sensitive Areas: Until the TRAILS application allows users to add custom polygons into the analysis, waypoints have proven to be an effective way to work around sensitive areas. For example, if you have a wetland area to avoid, you can place waypoints outside of the wetland area at the locations that make the most sense for trail planning. The resulting route will be forced to connect the waypoints providing you with the route that goes around the wetland, as shown in the sample image below.
The image shows proposed trail routes in TRAILS application that create a route outside of a sensitive wetland area.
Get Our News
These items are in the RSS feed format (Really Simple Syndication) based on categories such as topics, locations, and more. You can install and RSS reader browser extension, software, or use a third-party service to receive immediate news updates depending on the feed that you have added. If you click the feed links below, they may look strange because they are simply XML code. An RSS reader can easily read this code and push out a notification to you when something new is posted to our site.