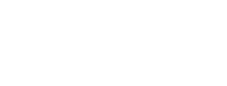USGS Global Visualization Viewer (GloVis) provides an enhanced user interface using state-of-the-art technologies for searching, viewing, and downloading data. With easy-to- use navigation tools, users can instantly view and download scenes.
-
GloVis Tour
-
EROS Registration System (ERS)
-
GloVis Tutorial
-
Bulk Download Tutorial
-
GloVis Questions Answered
-
GloVis Keyboard Shortcuts
-
GloVis Release Notes
EROS Registration System (ERS)
| Help Page | Description |
|---|---|
| EROS Registration System (ERS) | The U.S. Geological Survey (USGS) Earth Resources Observation and Science (EROS) Registration System (ERS) centralizes all existing user profile and authentication for USGS EROS Web services into a single independent application. |
Register for an ERS Account
The Register for an Account video provides step-by-step directions for creating an EROS Registration System (ERS) account. The account establishes a username and password which are required for downloading and ordering remotely sensed data products from GloVis.
Visit the ERS site (https://ers.cr.usgs.gov/register) to create a new account. ERS consolidates user profile and authentication for all USGS EROS web services into a single independent application. Existing login credentials from EarthExplorer, Global Visualization Viewer (GloVis), Hazards Data Distribution System (HDDS) Explorer, or Emergency Operations Collection Management Tool (CMT) may be used to access any of the EROS web services.
Please contact EROS Customer Services at 605-594-6151 or custserv@usgs.gov Monday through Friday from 8:00 am to 4:00 pm, Central Time with any questions regarding the registration
GloVis Tutorial
| Help | Description |
| GloVis Tour | The GloVis Tour walks users thru features, functionality, and options of the application. |
| GloVis Landsat Collection 2 Download Options Help | Provides information and instructions on Landsat Collection 2 datasets download functionality. This includes downloads options of bundles, individual band files, and browse files. |
Bulk Download Tutorial
| Help Page | Description |
|---|---|
| Bulk Download Web Application | Bulk Download Web Application (BDWA) functions natively within your browser instead of requiring a Java application installation. As a result, this is only available within Chrome-based browsers and Microsoft Edge. The browser will prompt you for permission to view and save to your file system, but will only give the application access to the selected folder. |
| Bulk Download Web Application (BDWA) Help Document | Help documentation for Bulk Download Web Application |
GloVis Questions Answered
Q. What does GloVis stand for?
A. GloVis stands for the Global Visualization Viewer. Since 2001, GloVis has been a tool for accessing remote sensing data.
Q. Are all products available to public users?
A. GloVis hosts only publicly available data. The data sets are all federally created and therefore in the public domain, which means there are no copyright or licensing restrictions.
Q. How can I change the base map and customize my view?
A. Click on the "layers" icon in the upper right corner of the map to choose a new base map. To customize the view, use the User Preferences icon at the top of the Interface Controls panel. Users must be logged in to save preferences.
Q. Will GloVis remember my customizations?
A. Yes. To save your settings, you must be registered and logged into GloVis. Use the User Preferences icon at the top of the Interface Controls panel. General Preferences, Scene Navigator / Rolling Browse, Map Layer Preferences, and Map Preferences include multiple options that are saved to your account when you click "Save" at the bottom of the User Preferences pop-up.
Q. Landsat 4-5 and 7 Collection 1 data sets on the GloVis interface browse images have a jagged edge. Why does this occur?
A. There is an underlying architectural difference in the way browse images are stored. We recommend using the Landsat Collection 2 data sets instead.
Q. Where are all the data sets?
A. To add data sets, use the "+" icon on the Selected Data Sets panel. Click the "?" icon for a Tour of the "Add Data Set" capabilities. Select the data sets you would like GloVis to show and click "Add Selected Data Sets." This adds data sets to the page, where individual data sets may be enabled or disabled.
Q. What is the difference between Dataset Metadata Filters and Common Metadata Filters?
A. Some metadata fields are nearly universal across data sets, such as the Acquisition Date and Cloud Cover. When added to the Common Metadata Filters using the "+" on that panel, these filters apply to all enabled data sets. Dataset Metadata Filters are specific to each data set and only apply to that data set. Add filters using the "+" on the Dataset Metadata Filters panel, select the data set, and a list of metadata fields specific to that data set are available.
Q. Where did the timeline go?
A. Enable and disable the timeline using the graph icon at the top of the Interface Controls panel.
GloVis Keyboard Shortcuts
| Description | Ctrl | Key |
|---|---|---|
| Select/Unselect Current Scene | ♦ | Space Bar |
| Previous Scene | ♦ | Left Arrow |
| Next Scene | ♦ | Right Arrow |
| Download Current Scene | ♦ | d |
| Export Scenes | ♦ | e |
| Hide the Current Scene | ♦ | h |
| View the Full Metadata for the Current Scene | ♦ | m |
GloVis Release Notes
[v1.4] February 28, 2024
Released files options to Landsat Collection 2 Level-1 products
Landsat Collection 2 Level-1 products on GloVis are available as a .tar.gz bundle download that includes all files associated with a scene. Or choose which band/files desired in a download. The different options are displayed in the Scene Download Options section. The list of possible files will vary depending on Sensor and Product. More information can be found in the document GloVis Landsat Collection 2 Download Options Help.
[v1.3] June 15, 2022
This release contains several major internal improvements and Landsat 9 access.
- Application is built entirely on the Machine-to-Machine (M2M) API
- Landsat Collection 2 Data is available (including Landsat 9)
- Adding base map options, matching those available in EarthExplorer (Leaflet, OpenStreetMap, ESRI World Imagery, The National Map, USA Topographic)
- Adding Scene List ‘export’ options, matching those available in EarthExplorer (GeoJSON, KMZ (with browse), KMZ (no browse), Comma Delimited, Pipe Delimited, Comma Separated Value (CSV), Shapefile, FGDC)
- Interface Controls panel along the left side of the map manages customization of the display:
- Add data sets to the data set list, then activate or deactivate data sets in the Selected Data Set Lists
- Data Set specific metadata filters are available in a panel below the Geographic Filters rather than each data set's row (common filters such as date and cloud cover are still available in their own panel and apply to all active data sets)
- Timeline and Scene Navigator are pop-outs activated and deactivated from the Interface Controls panel
- User Preferences are available from the top of the Interface Controls panel
- Cloud Cover filter is a slider bar
[v1.2.7] October 1, 2020
ASTER L1T has been removed from the available datasets
[v1.2.6] July 2019
Migrated the underlying architecture to a new database and integrated with Machine-to-Machine v1.5
[v1.2.5] March 2019
Migrated WMS overlay sources from dds.cr.usgs.gov to ims.cr.usgs.gov
[v1.2.4] September 2018
Significant Changes:
- Switched dynamically generated coverage layers (based on filters) to static coverage layers for improved performance
[v1.2.3] August 2018
Significant Changes:
- Applied new required USGS VisID to GloVis.usgs.gov
[v1.2.2] July 2018
Significant Changes:
- Hosted ASTER L1T Overlays - Completed population
- SRTM Void Filled Level 2 added to the list of available datasets
[v1.2.1] May 2018
Significant Changes:
- Added Download Queue Integration code to improve downloads times.
- Incorporated changes in metadata to accommodate for the switch to Landsat Multi-Mission datasets.
[v1.2] December 27, 2017
Significant Changes:
- A new Landing Page highlights new features and allows the user to launch in full-screen or normal
- The Interface Controls sidebar has been adjusted to be in a static position on the screen, so data will not be covered by it. The crosshair has been centralized to better fit in the viewing window.
- Users can now Jump to a Scene ID directly under the map pin button icon in the upper right.
- The Scene Navigator box formerly in the lower right hand corner has evolved into a timeline control panel for easier manipulation of the data
- The Timeline Tool works in co-discovery mode to compare the range in coverage between the data sets
- A list of Keyboard Shortcuts can be found under the gear icon by clicking View Shortcuts
[v1.1.1] May 15, 2017
Significant changes:
- The display for the map can be changed to Full Screen mode by enabling the Full Screen mode icon in the upper right corner of the map.
- The Default Data Set option is added to the General Preferences section. Default Data Set determines which data sets to use when first loading GloVis Next.
- When the Predefined Layers is enabled, the Configure Layer Icon is added allowing a displays option to position the system and user defined WMS layers above or below the scene imagery.
[v1.1] March 15, 2017
Significant changes:
- The default display mode includes a Map Center Point crosshair icon, and the display only shows scenes that intersect that point. This should make previous/next temporal navigation more like classic GloVis functionality. To restore GloVis 1.0 functionality, log in and update General Preferences to enable Advanced Geographic Filters.
- The default display mode allows only one data set to be selected. Limiting the number of data sets improves the display speed. To select several data sets at once, log in and update General Preferences to enable Co-discovery Mode. You may also want to increase the number of Rolling Browse that show before and after the date of the current scene.
- Landsat 8 is here! The Landsat team continues to process Landsat 8 data to Collection 1 standards, which means the data set is incomplete, but we encourage users to utilize Landsat Collection 1 data. Please see https://www.usgs.gov/core-science-systems/nli/landsat/landsat-8 for more information.
- Download scenes directly from the Selected Scenes panel across the top or the Scene Navigation panel in the lower right.
- The Selected Scenes list has moved slightly, to a drop-down panel across the top of the map view area.
[v1.0]
Initial release of the non-Java applet version of the application.
- Adjust settings to customize the user experience
- Narrow down results by limiting your parameters on the Interface Control
- Use existing EROS Registration System (ERS) credentials to sign in
- View multiple scenes at once and step through time using the controls in the lower right-hand corner
- View metadata and download the full-band source imagery
The site includes many improvements in the speed of the display and elimination of expired session errors. Please use the Feedback link in the black bar at the top of the page to report errors or provide other feedback on the site.
Tip: for users who would like to upload a KML or Shapefile, apply a WMS layer, draw a reference polygon, or add a point marker with a label, those features are available in the Reference Layers panel of the Interface Controls. Don't see the Reference Layers panel? In your Preferences, under General Preferences, enable the Reference Layer Panel.
USGS Global Visualization Viewer (GloVis) provides an enhanced user interface using state-of-the-art technologies for searching, viewing, and downloading data. With easy-to- use navigation tools, users can instantly view and download scenes.
-
GloVis Tour
-
EROS Registration System (ERS)
-
GloVis Tutorial
-
Bulk Download Tutorial
-
GloVis Questions Answered
-
GloVis Keyboard Shortcuts
-
GloVis Release Notes
EROS Registration System (ERS)
| Help Page | Description |
|---|---|
| EROS Registration System (ERS) | The U.S. Geological Survey (USGS) Earth Resources Observation and Science (EROS) Registration System (ERS) centralizes all existing user profile and authentication for USGS EROS Web services into a single independent application. |
Register for an ERS Account
The Register for an Account video provides step-by-step directions for creating an EROS Registration System (ERS) account. The account establishes a username and password which are required for downloading and ordering remotely sensed data products from GloVis.
Visit the ERS site (https://ers.cr.usgs.gov/register) to create a new account. ERS consolidates user profile and authentication for all USGS EROS web services into a single independent application. Existing login credentials from EarthExplorer, Global Visualization Viewer (GloVis), Hazards Data Distribution System (HDDS) Explorer, or Emergency Operations Collection Management Tool (CMT) may be used to access any of the EROS web services.
Please contact EROS Customer Services at 605-594-6151 or custserv@usgs.gov Monday through Friday from 8:00 am to 4:00 pm, Central Time with any questions regarding the registration
GloVis Tutorial
| Help | Description |
| GloVis Tour | The GloVis Tour walks users thru features, functionality, and options of the application. |
| GloVis Landsat Collection 2 Download Options Help | Provides information and instructions on Landsat Collection 2 datasets download functionality. This includes downloads options of bundles, individual band files, and browse files. |
Bulk Download Tutorial
| Help Page | Description |
|---|---|
| Bulk Download Web Application | Bulk Download Web Application (BDWA) functions natively within your browser instead of requiring a Java application installation. As a result, this is only available within Chrome-based browsers and Microsoft Edge. The browser will prompt you for permission to view and save to your file system, but will only give the application access to the selected folder. |
| Bulk Download Web Application (BDWA) Help Document | Help documentation for Bulk Download Web Application |
GloVis Questions Answered
Q. What does GloVis stand for?
A. GloVis stands for the Global Visualization Viewer. Since 2001, GloVis has been a tool for accessing remote sensing data.
Q. Are all products available to public users?
A. GloVis hosts only publicly available data. The data sets are all federally created and therefore in the public domain, which means there are no copyright or licensing restrictions.
Q. How can I change the base map and customize my view?
A. Click on the "layers" icon in the upper right corner of the map to choose a new base map. To customize the view, use the User Preferences icon at the top of the Interface Controls panel. Users must be logged in to save preferences.
Q. Will GloVis remember my customizations?
A. Yes. To save your settings, you must be registered and logged into GloVis. Use the User Preferences icon at the top of the Interface Controls panel. General Preferences, Scene Navigator / Rolling Browse, Map Layer Preferences, and Map Preferences include multiple options that are saved to your account when you click "Save" at the bottom of the User Preferences pop-up.
Q. Landsat 4-5 and 7 Collection 1 data sets on the GloVis interface browse images have a jagged edge. Why does this occur?
A. There is an underlying architectural difference in the way browse images are stored. We recommend using the Landsat Collection 2 data sets instead.
Q. Where are all the data sets?
A. To add data sets, use the "+" icon on the Selected Data Sets panel. Click the "?" icon for a Tour of the "Add Data Set" capabilities. Select the data sets you would like GloVis to show and click "Add Selected Data Sets." This adds data sets to the page, where individual data sets may be enabled or disabled.
Q. What is the difference between Dataset Metadata Filters and Common Metadata Filters?
A. Some metadata fields are nearly universal across data sets, such as the Acquisition Date and Cloud Cover. When added to the Common Metadata Filters using the "+" on that panel, these filters apply to all enabled data sets. Dataset Metadata Filters are specific to each data set and only apply to that data set. Add filters using the "+" on the Dataset Metadata Filters panel, select the data set, and a list of metadata fields specific to that data set are available.
Q. Where did the timeline go?
A. Enable and disable the timeline using the graph icon at the top of the Interface Controls panel.
GloVis Keyboard Shortcuts
| Description | Ctrl | Key |
|---|---|---|
| Select/Unselect Current Scene | ♦ | Space Bar |
| Previous Scene | ♦ | Left Arrow |
| Next Scene | ♦ | Right Arrow |
| Download Current Scene | ♦ | d |
| Export Scenes | ♦ | e |
| Hide the Current Scene | ♦ | h |
| View the Full Metadata for the Current Scene | ♦ | m |
GloVis Release Notes
[v1.4] February 28, 2024
Released files options to Landsat Collection 2 Level-1 products
Landsat Collection 2 Level-1 products on GloVis are available as a .tar.gz bundle download that includes all files associated with a scene. Or choose which band/files desired in a download. The different options are displayed in the Scene Download Options section. The list of possible files will vary depending on Sensor and Product. More information can be found in the document GloVis Landsat Collection 2 Download Options Help.
[v1.3] June 15, 2022
This release contains several major internal improvements and Landsat 9 access.
- Application is built entirely on the Machine-to-Machine (M2M) API
- Landsat Collection 2 Data is available (including Landsat 9)
- Adding base map options, matching those available in EarthExplorer (Leaflet, OpenStreetMap, ESRI World Imagery, The National Map, USA Topographic)
- Adding Scene List ‘export’ options, matching those available in EarthExplorer (GeoJSON, KMZ (with browse), KMZ (no browse), Comma Delimited, Pipe Delimited, Comma Separated Value (CSV), Shapefile, FGDC)
- Interface Controls panel along the left side of the map manages customization of the display:
- Add data sets to the data set list, then activate or deactivate data sets in the Selected Data Set Lists
- Data Set specific metadata filters are available in a panel below the Geographic Filters rather than each data set's row (common filters such as date and cloud cover are still available in their own panel and apply to all active data sets)
- Timeline and Scene Navigator are pop-outs activated and deactivated from the Interface Controls panel
- User Preferences are available from the top of the Interface Controls panel
- Cloud Cover filter is a slider bar
[v1.2.7] October 1, 2020
ASTER L1T has been removed from the available datasets
[v1.2.6] July 2019
Migrated the underlying architecture to a new database and integrated with Machine-to-Machine v1.5
[v1.2.5] March 2019
Migrated WMS overlay sources from dds.cr.usgs.gov to ims.cr.usgs.gov
[v1.2.4] September 2018
Significant Changes:
- Switched dynamically generated coverage layers (based on filters) to static coverage layers for improved performance
[v1.2.3] August 2018
Significant Changes:
- Applied new required USGS VisID to GloVis.usgs.gov
[v1.2.2] July 2018
Significant Changes:
- Hosted ASTER L1T Overlays - Completed population
- SRTM Void Filled Level 2 added to the list of available datasets
[v1.2.1] May 2018
Significant Changes:
- Added Download Queue Integration code to improve downloads times.
- Incorporated changes in metadata to accommodate for the switch to Landsat Multi-Mission datasets.
[v1.2] December 27, 2017
Significant Changes:
- A new Landing Page highlights new features and allows the user to launch in full-screen or normal
- The Interface Controls sidebar has been adjusted to be in a static position on the screen, so data will not be covered by it. The crosshair has been centralized to better fit in the viewing window.
- Users can now Jump to a Scene ID directly under the map pin button icon in the upper right.
- The Scene Navigator box formerly in the lower right hand corner has evolved into a timeline control panel for easier manipulation of the data
- The Timeline Tool works in co-discovery mode to compare the range in coverage between the data sets
- A list of Keyboard Shortcuts can be found under the gear icon by clicking View Shortcuts
[v1.1.1] May 15, 2017
Significant changes:
- The display for the map can be changed to Full Screen mode by enabling the Full Screen mode icon in the upper right corner of the map.
- The Default Data Set option is added to the General Preferences section. Default Data Set determines which data sets to use when first loading GloVis Next.
- When the Predefined Layers is enabled, the Configure Layer Icon is added allowing a displays option to position the system and user defined WMS layers above or below the scene imagery.
[v1.1] March 15, 2017
Significant changes:
- The default display mode includes a Map Center Point crosshair icon, and the display only shows scenes that intersect that point. This should make previous/next temporal navigation more like classic GloVis functionality. To restore GloVis 1.0 functionality, log in and update General Preferences to enable Advanced Geographic Filters.
- The default display mode allows only one data set to be selected. Limiting the number of data sets improves the display speed. To select several data sets at once, log in and update General Preferences to enable Co-discovery Mode. You may also want to increase the number of Rolling Browse that show before and after the date of the current scene.
- Landsat 8 is here! The Landsat team continues to process Landsat 8 data to Collection 1 standards, which means the data set is incomplete, but we encourage users to utilize Landsat Collection 1 data. Please see https://www.usgs.gov/core-science-systems/nli/landsat/landsat-8 for more information.
- Download scenes directly from the Selected Scenes panel across the top or the Scene Navigation panel in the lower right.
- The Selected Scenes list has moved slightly, to a drop-down panel across the top of the map view area.
[v1.0]
Initial release of the non-Java applet version of the application.
- Adjust settings to customize the user experience
- Narrow down results by limiting your parameters on the Interface Control
- Use existing EROS Registration System (ERS) credentials to sign in
- View multiple scenes at once and step through time using the controls in the lower right-hand corner
- View metadata and download the full-band source imagery
The site includes many improvements in the speed of the display and elimination of expired session errors. Please use the Feedback link in the black bar at the top of the page to report errors or provide other feedback on the site.
Tip: for users who would like to upload a KML or Shapefile, apply a WMS layer, draw a reference polygon, or add a point marker with a label, those features are available in the Reference Layers panel of the Interface Controls. Don't see the Reference Layers panel? In your Preferences, under General Preferences, enable the Reference Layer Panel.