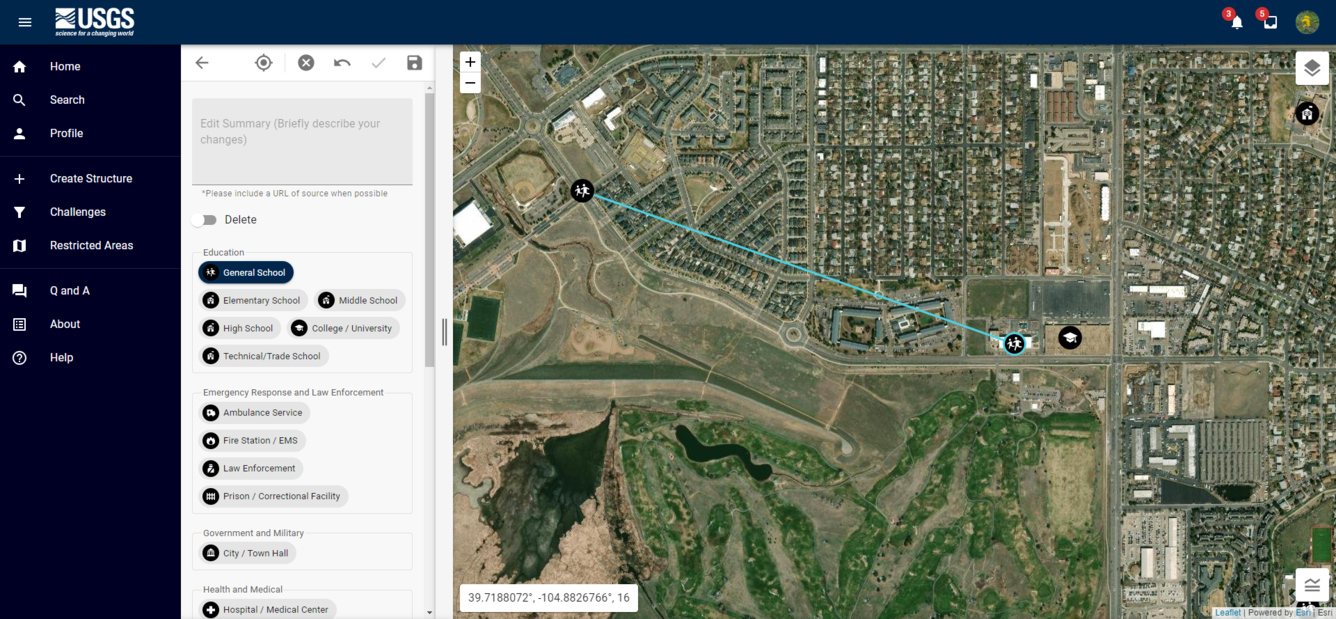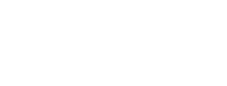Introduction to the New TNMCorps Editor
If you’re a long-time TNMCorps volunteer, or even if you’re relatively new, you're probably quite used to how the current editor functions. But as we all know, the only constant is change!
The new application has some major changes, so our goal with this article is to introduce you to some of those changes so you’re ready to jump back in when we re-launch the project. Since there are a lot of changes with the new editor, we recommend all users, even very experienced ones, read the new user guide once it is released.
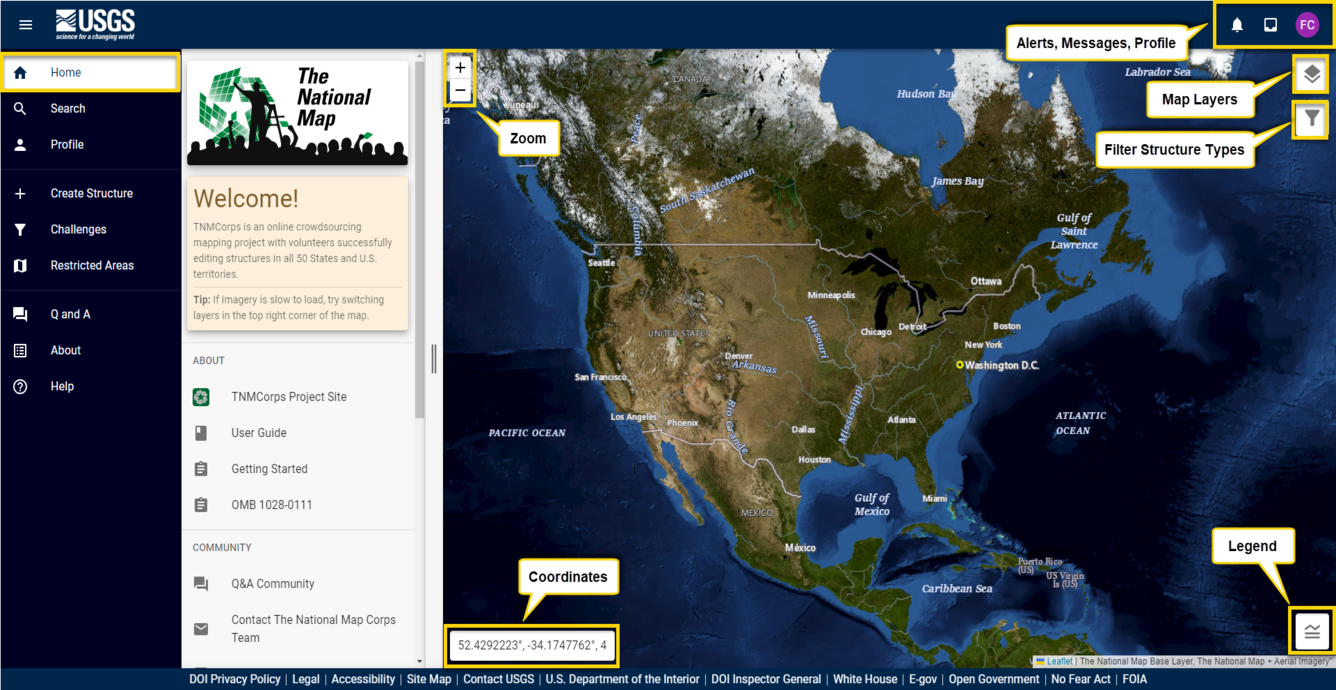
What’s Different?
Mobile-friendly
The new editor is finally mobile-friendly! Over the years many volunteers have expressed an interest in editing structures in the field, and now you can! This should be extra useful for some of our new recreation features.
New Recreation Features and Restricted Editing
We have three new structure types for you to edit: campgrounds, visitor centers, and trailheads. These structures are only available to collect and edit on non-federal lands and will mostly need to be collected from scratch.
While there are many existing data points representing recreation structures, most of these are on federal lands and are therefore unavailable to edit. Volunteers are restricted from editing recreation structures on federal public lands because that data falls under the purview of either the U.S. Fish and Wildlife Service, the National Parks Service, the National Forest Service, or the Bureau of Land Management and is therefore not the USGS’s responsibility to maintain. Non-recreation features (e.g. cemeteries and fire stations) are still available to edit on restricted federal lands. If you try to edit these recreation features on federal lands, you’ll get an error message when you try to save.
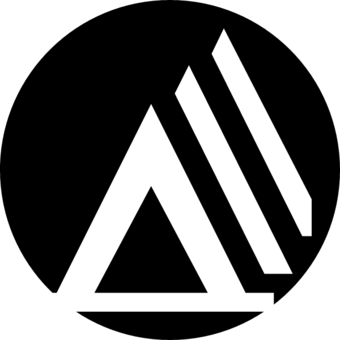

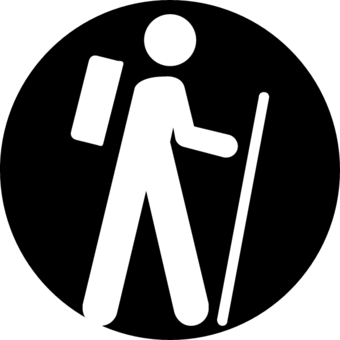
Be sure to read through the Structures List to familiarize yourself with our collection criteria for these new features before editing.
Finding Points to Edit and Built-In Mapping Challenges
Editing will no longer be based exclusively on editor roles or point colors. You will still see points with a red border (representing unedited or older data), but editing will now be primarily directed through built-in mapping challenges.
-
How to Participate in a Mapping Challenge
Editing in the TNMCorps editor is now primarily directed through mapping challenges. You aren't required to participate in mapping challenges, but they do make it much easier to find data to edit and provide a much more structured editing experience.
In addition to the challenges we’ve historically run based on structure type and area (e.g. schools in Utah), challenges in the new editor also focus on cleaning up issues detected by the automated filter (e.g. abbreviations, special characters, or missing fields). We’ve also included a Reviewer Challenge to ensure points get peer reviewed. Challenges are classified as easy, moderate, and difficult, in which volunteers of any editing role (Standard Editor, Peer Reviewer, Advanced Editor) can participate. However, we would encourage Standard Editors to focus on the easy challenges and Peer Reviewers and Advanced Editors to focus on the moderate and difficult challenges.
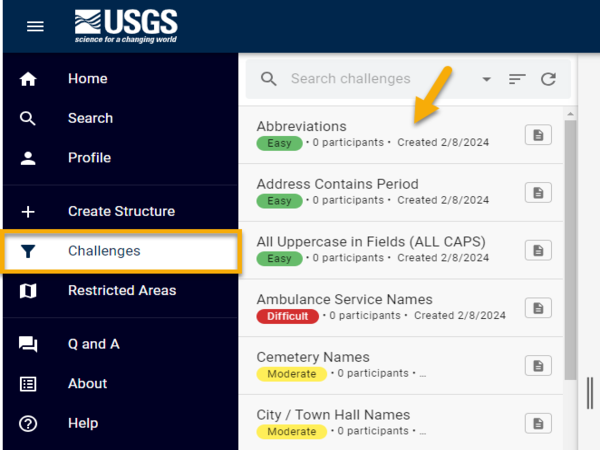
Built-in Communication
Traditionally, communications from TNMCorps staff have come via email (nationalmapcorps@usgs.gov). While this email address will still be available for users to communicate with us, most communications coming from TNMCorps staff will now come directly through the editor. When we do a quality check of your data, the feedback will arrive via your messages within the editor as will role promotion offers.
Because of this, it will be important for you to monitor your account for messages.
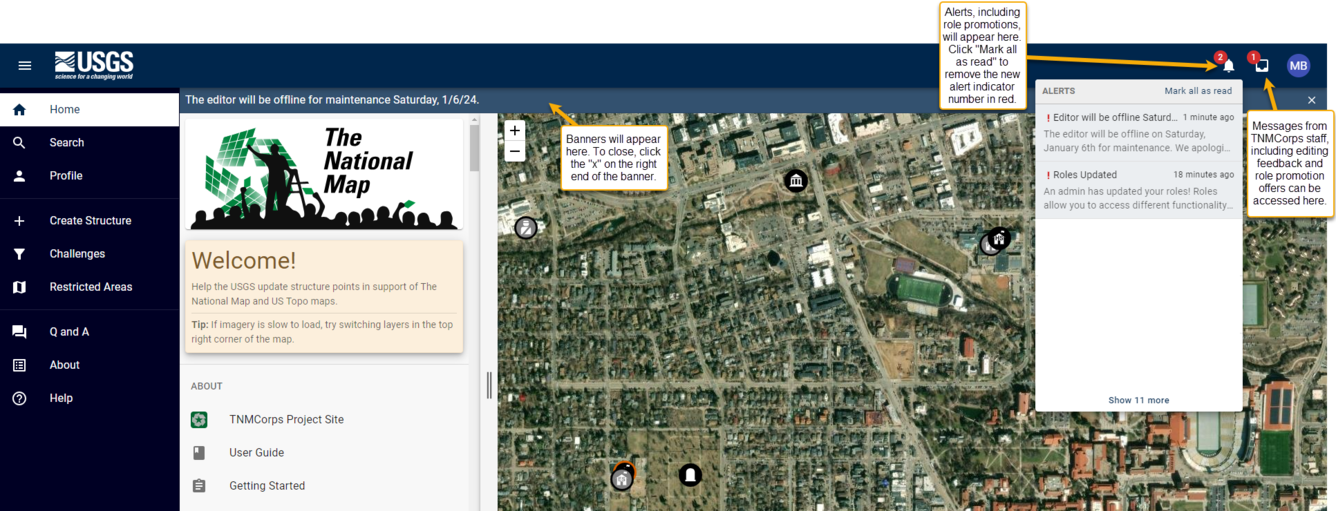
Built-in Q&A
Q&A functionality is now built right into the application which will make asking and answering questions easier than ever!
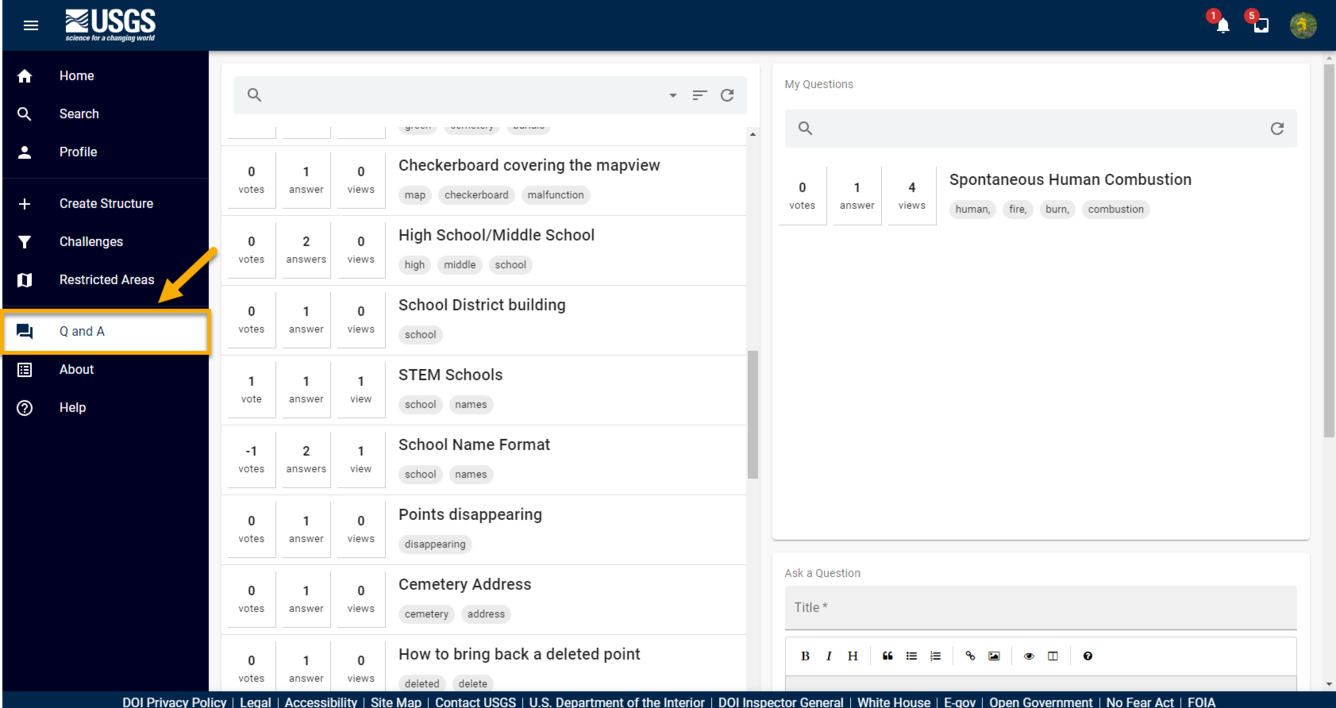
Built-in Recognition
Recognition is also now built right into the application so badges will be awarded automatically and displayed in your user profile when you reach certain editing milestones!
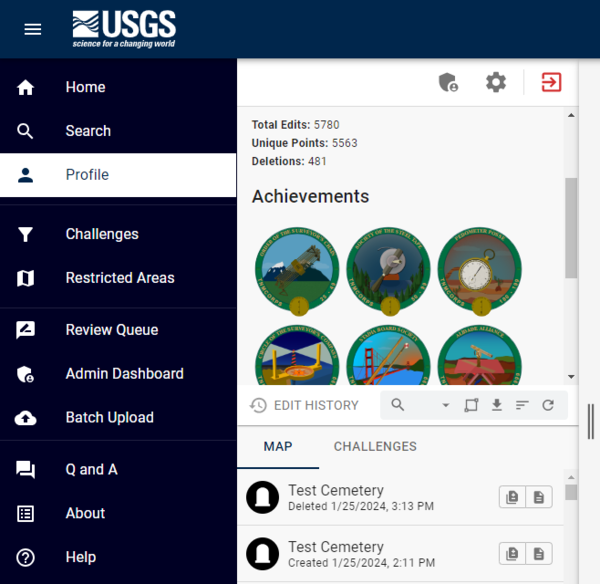
Creating A New Structure Point
To create a new structure point (don’t forget to check for existing points) click on the “Create Structure” link on the left sidebar.
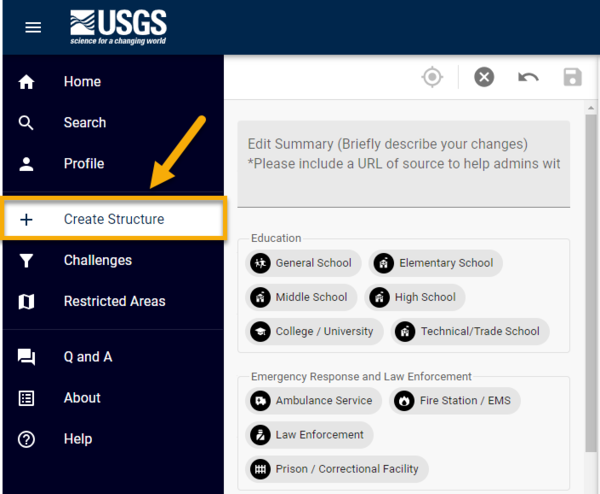
Marking Points as Reviewed
If you encounter a point that does not require any changes, but you still put in time and effort to research it, then you now have an option to mark it as reviewed. Marking a point as reviewed tells other volunteers and USGS staff that the point had been researched and checked for quality, but that no changes were required or made. It also credits that point to your edit history.
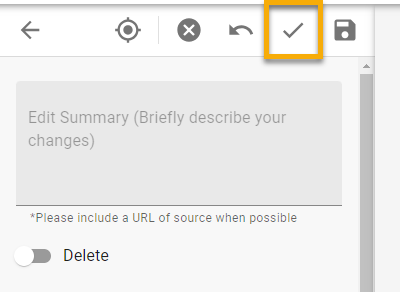
Moving Points
It is now much easier to move points long distances. You will still use the click and drag method to move a point, but you’ll be able to do so at a smaller map scale. A cyan line connecting a point from its original location to a new location makes it easier to track where you’re moving points to and from.