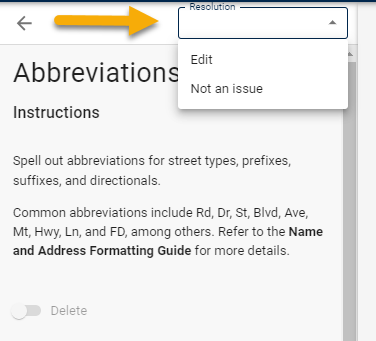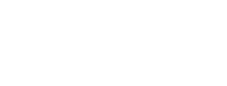How to Participate in a Mapping Challenge
Editing in the TNMCorps editor is now primarily directed through mapping challenges. You aren't required to participate in mapping challenges, but they do make it much easier to find data to edit and provide a much more structured editing experience.
Back to: User Guide | Previous Topic: Editing | Next Topic: Moving Points
The structures data displayed in the TNMCorps map editor are grouped into mapping challenges based on issue or geography. For example, all data points containing abbreviations will be grouped into an abbreviations challenge, or all data points containing special characters will be grouped into a special-characters challenge. Challenges can also be created to focus on specific structures in a specific geographic area.
Points can be edited outside of challenges, however if you’re not sure where to start or would like a more structured editing experience, then challenges are a great option, and they make it easier for volunteers of all levels to find data to edit.
How to Participate
- To participate in a challenge, open the Challenges tab from the left-hand menu in the TNMCorps map editor. Scroll through the list of available challenges to find one in which you’d like to participate, or you can use the search bar to find a specific challenge.
- Click on a challenge name to view challenge details, instructions, and a list of structures points included in the challenge.
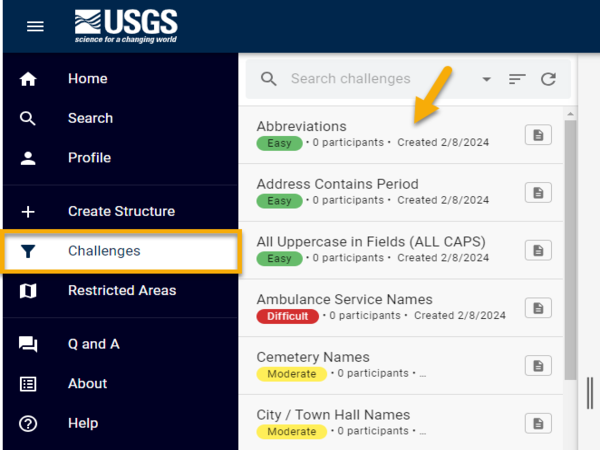
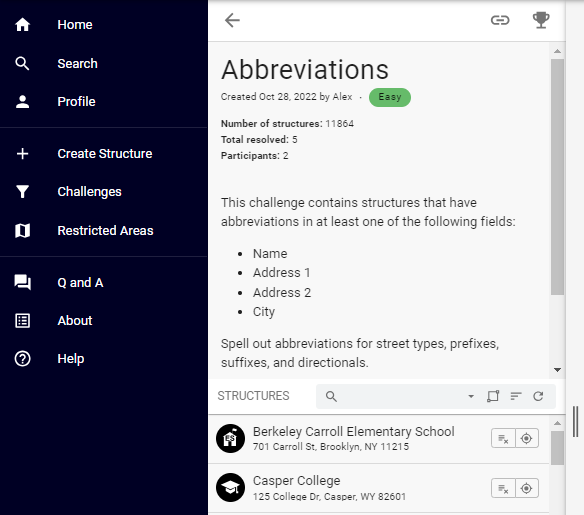
- Identify a point to edit, then click on “Zoom to Structure”.
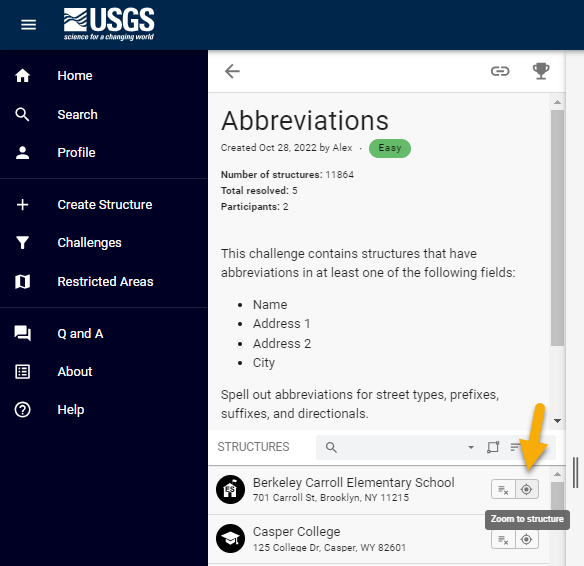
- Click on the “Resolve” button to open the editing window for the selected structure point.
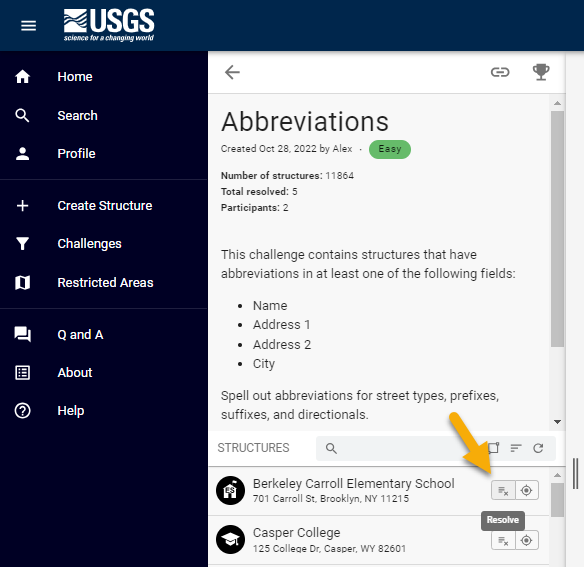
NOTE:
For an edit to count towards a challenge, the editing window must be opened with the “Resolve” button. You can click on a point to open the editing window and make changes, but editing a point that way prevents the system from tracking your participation in a particular challenge (if this is something you’re interested in). If you’d like points you’ve edited to count towards your participation in challenges, then remember to open the editing window using the “Resolve” button.
- Review the attribute information for the selected point. The information will initially be grayed out until you start an editing session. Ensure that the name, address, and placement of the point are correct and properly formatted. Pay special attention to the issue highlighted by the challenge.
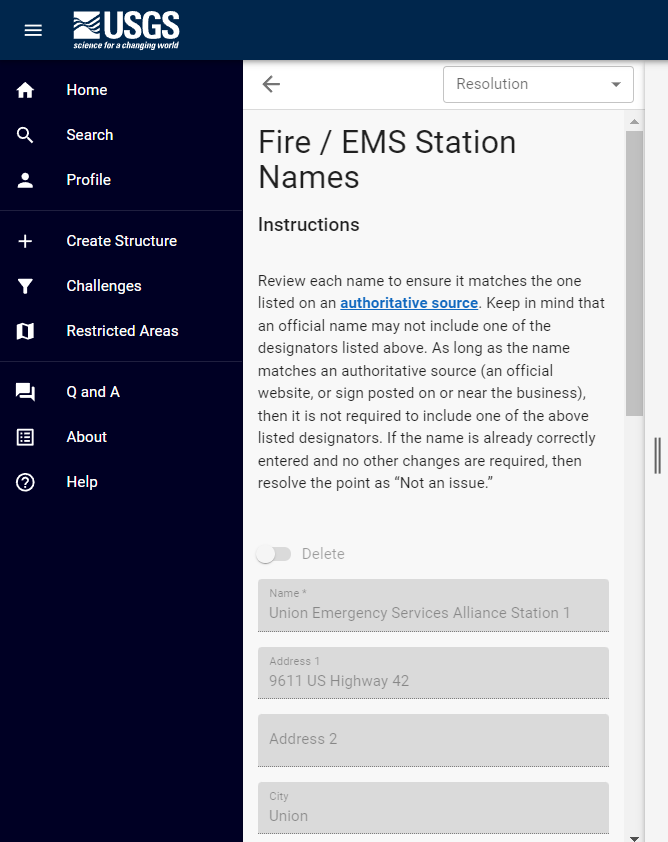
- If the point is in the correct location, and the name and address are correct and properly formatted, click on the Resolution drop down menu, select “Not an issue”, then click the save button. The point will be removed from the challenge list.
If an update or correction is required (which is more likely since the point was included in the challenge for a specific reason), then select “Edit” to activate the editing window. Conduct any research necessary to verify name, address, and location, again, paying special attention to the issue highlighted by the challenge (e.g., abbreviations).
Make sure to research and update each point holistically, in addition to addressing the issue that landed the point in the challenge. For example, if you're cleaning up abbreviations, in addition to spelling out any abbreviations, you need to research the point to ensure that the feature still exists, that it meets our collection criteria, that it is in the correct location, and that all attribute fields are up-to-date and properly formatted.
After making any changes, click save. The point is removed from the challenge list, and you’ll be taken to the edit history window for that point.